8 Reasons to Be Excited About Canvas New Quizzes
Canvas has a new quiz engine. Here are 8 reasons why you might be excited about making the move to New Quizzes!
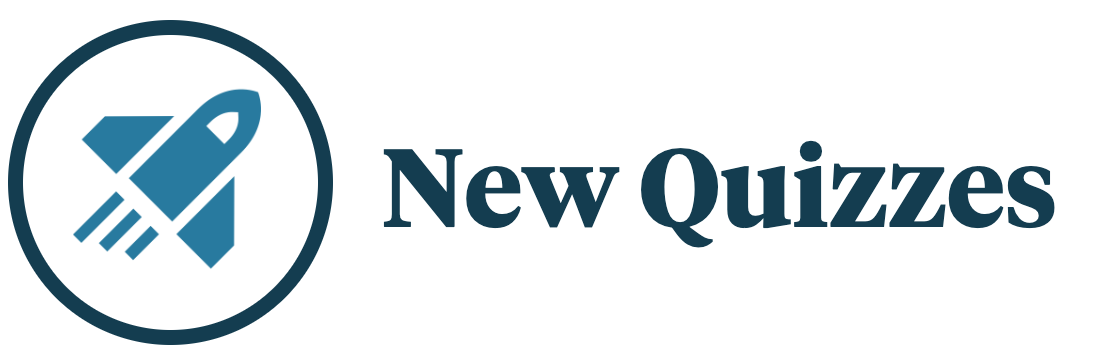
“New” doesn’t always mean “improved”, but with Canvas New Quizzes now available, there are a wealth of new features available and some definite improvements that will streamline common workflows for instructors who were previously using Classic Quizzes. Here are 8 reasons why you might be excited about making the move to New Quizzes!
1. Expanded Options for Question Type
New Quizzes offers several new question types that were not possible in Classic Quizzes, including:
- Categorization – with a Categorization question, you can create two or more categories for students to sort answers into. For example, “Classify the following items as either a fruit or a vegetable: Cherry, Cucumber, Carrot, Cauliflower.”
- Ordering – With an Ordering question, you can offer a list of answers for students to rearrange into the proper order (e.g., chronological, sequential, narrative order). For example, “Place the following eras into the correct order, from earliest to most recent: Cenozoic, Mesozoic, Paleozoic, Precambrian.”
- Hot Spot – A Hot Spot question lets you share an image for students to identify a certain area (e.g., to select key areas in an anatomical diagram, or a specific area on a map). For example, “On the attached image, click on the epiglottis.” Warning: this question type is not accessible to users requiring keyboard-only access or screen readers.
For more info (with a video walkthrough), see: Canvas: Available Questions Types on Canvas New Quizzes.
2. Add Context and Media to Your Questions as “Stimulus”
The new option to attach Stimulus to your quiz questions is an interesting one, and could speed up workflows where students might need to refer to the same piece of content repeatedly to respond to several different questions. With this option, you build a piece of content (i.e., the stimulus), which could be a bit of text, a link, an image, a video, or a table – just about anything you can create in the Rich Content Editor. You then can pair it with the relevant question(s), and the stimulus and question(s) will appear side by side in the quiz.
3. Set Accommodations and Moderate Quiz Attempts With Ease
If you have students with quiz time limit accommodations, you can now add this extra time much more easily. Rather than adding a student’s accommodation to each quiz across the entire course, one at a time, you can now add extra time to every one of their quizzes at the same time.
You can also use the new Moderation page to quickly give a specific student an additional attempt, or to adjust their results on specific questions.
For more info, see: Canvas: Add Accommodations to a New Quiz.
4. Improved Quiz Setting Options
A few easier-to-use and more granular options are now available for New Quizzes settings, including:
- Require time between attempts – with this option, you can require a waiting period (minutes, hours, or days) between student attempts of a quiz.
- Shuffle questions globally – a big improvement over Classic Quizzes, which did not have a toggle switch to easily shuffle the existing questions of a quiz, and instead required you to make a “Question Group” to achieve the same result.
- Shuffle answers per question – another improvement over Classic Quizzes, you now have the option of shuffling answers globally (i.e., across all questions the entire quiz) or just on select questions.
If you are wondering how you might use these settings to improve quiz security, see the following page for more info (and a walkthrough video): Canvas: Enhance Quiz Security on New Quizzes
5. Item Banks for Easier Sorting, Tagging, and Sharing
With New Quizzes, Canvas is converting “Question Banks” to “Item Banks”. With this change comes some exciting updates to make your life easier – especially if you have a large collection of questions:
- Filter/sort and search – with improved search features, you can easily look for items (questions) within your Item Banks to quickly find what you’re looking for. For example, you might quickly separate the Multiple Choice questions from the Fill-in-the-blank questions.
- Tag items with metadata – with metadata you can attach keywords, like descriptions and categories, to make your searches even easier. For example, you might tag each question with the chapter of textbook reading that it relates to, or with a descriptor of some kind (like “application” or “knowledge”).
- More ways to share Item Banks – you can now share with multiple courses or with a specific Canvas user, instead of just a single course, and you can share view-only access with particular people.
For more info (with a video walkthrough), see: Canvas: Use Item Banks in Canvas New Quizzes.
6. More Fine-Tuning and Analysis with Outcomes
Aligning an Outcome allows you to measure student quiz performance using rating scales and mastery levels. Classic Quizzes previously only allowed Outcome alignment to be set according to “Question Banks”, but now you have far more control with these options, including aligning individual questions to an Outcome, or aligning an entire quiz to an Outcome. You can also perform an Outcomes Analysis which allows you to examine the mastery level of each student who has completed a quiz according to each Outcome, and even download a CSV file of the report.
7. More Analysis Options
Along with the new Outcomes Analysis option, you can also perform a new Quiz and Item Analysis with some expanded statistical and graphical features, like the “Performance by Quintile” that displays the number of students who scored within each percentage quintile as a bar chart.
8. You Have Lots of Help!
Help is available if you have questions about starting to use New Quizzes, including the detailed documentation from the Canvas Instructor Guide.
How can I get more help with using New Quizzes?
- For help with integrating New Quizzes into your online course, or for building large item banks, contact the Flexible Learning & Technology team at flt@usask.ca.
- For pedagogical questions about how to design quality assessments, contact our Curriculum team at gmctl@usask.ca
For training on using New Quizzes, contact training_team@usask.ca.
For technical help and resolving various Canvas issues, contact itsupport@usask.ca.
Image credit: Ann H on Pexels
Canvas New Quizzes image taken from the Canvas New Quizzes Hub.

