Using Zoom meetings in Canvas
Learn how to set up Zoom in Canvas and use some of the features of this software
By Gwenna Moss Centre for Teaching and LearningZoom is a web conferencing tool available in Canvas. To enable this feature, it has to be added to the course navigation menu. Zoom can be used to schedule lectures, group meetings, or appointments. Students can join any virtual meeting directly through Canvas and can review any recorded sessions through the Zoom Meetings link.
The videos below explain how to use Zoom to schedule meetings and office hours in Canvas.
How students can join a Zoom session in Canvas
Once in Canvas students can simply click the Join button, either from the Zoom Meetings link, or through the Canvas course calendar.
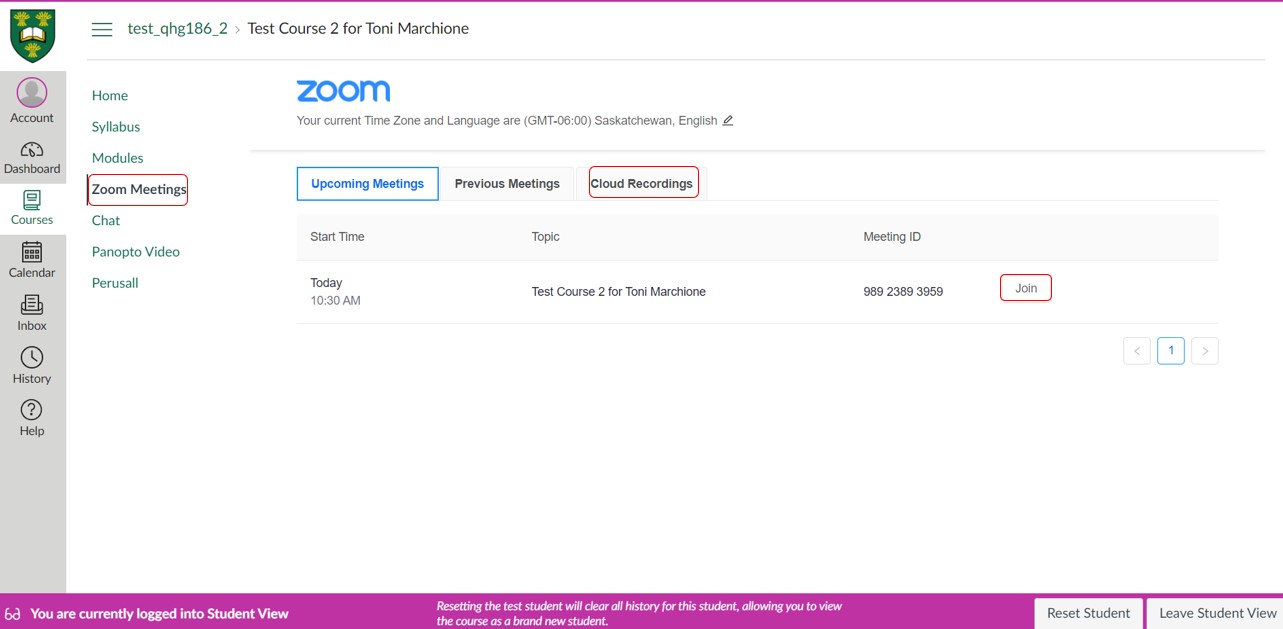
Screenshot taken in student view, showing how students can join virtual sessions through the Zoom Meetings link in the course navigation menu and access recordings.
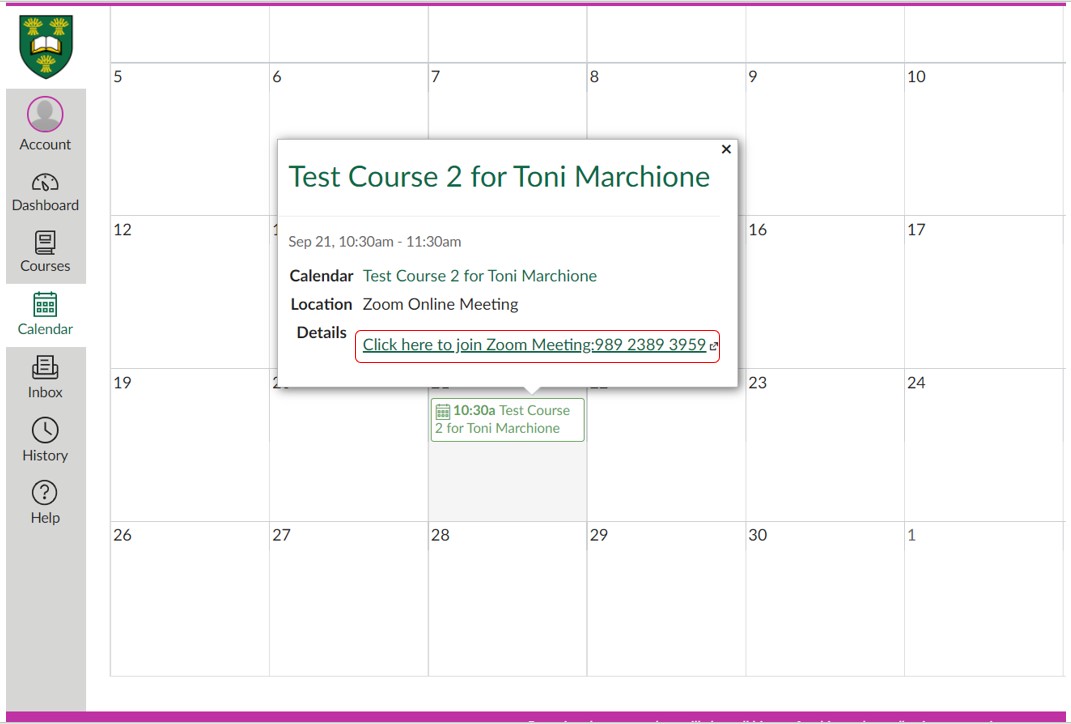
Screenshot taken in student view, showing how students can join Zoom meetings from the Canvas course calendar.
Other advantages of using Zoom are:
- It is easy to garner non-verbal feedback and reactions from students in a way that does not disrupt the flow of your virtual session.
- Enabling annotations allows students to work collaboratively on a shared screen or whiteboard.
- Breakout rooms can easily be created to allow students to work in smaller groups. Additionally once breakout rooms are open, the host or co-host of the meeting can share their screen from the main session directly into all breakout rooms.
- Attendance reports can be generated so you can easily see which students attended your virtual sessions.
- Zoom provides accessibility tools such as closed captioning and live captioning. These tools make your virtual sessions accessible to all students.
- When recording your virtual sessions in Zoom, they will be stored in the cloud for 120 days. If you would like to keep your recordings for longer you can set up Panopto to automatically import your zoom recordings.
Title image credit: Polina Tankilevitch on Pexels.com

