Create Groups for Collaborative Learning Spaces in Canvas
How to create and use Groups on Canvas to encourage collaboration, social connections, and active learning.
By Gwenna Moss Centre for Teaching and LearningPerhaps you’d like to set up groups in your Canvas course for discussions, assignments, projects or presentations. The process creates smaller groups, providing a space within the course for group members to collaborate, called a Group Homepage.
Group creation can help our courses to be more active and social, and enable connection with the people, ideas, and concepts students need to support their learning; using groups is aligned with USask’s Learning Technology Ecosystem (LTE) Principles, characteristics of effective digital learning spaces and can support skill development and learner achievement for our students. By bringing students together in smaller groups and inviting them to communicate and work together, we can encourage community building.
Canvas has this 5-minute video for instructors about groups. It provides a good overview on setting up groups in three different ways.
After you've watched the video, here are additional tips and helpful images:
- Once a Group Set and its groups are created, you can add the Group Set to one or more Assignments, Discussions, and Collaborations. Groups can also be created to facilitate study groups and/or peer review groups. You may choose to keep the same groups all term to build community among the members or make new groups for exposure to other peers in the class.
- Research of online discussions finds groups of around 10 people as optimum.
- Although the creation of a Group Homepage is done by default, students may not be familiar with how to find their group and thus, their Group Homepage. Direct them to click on the Groups icon in their Global Navigation Menu. (Note that as an instructor, you will not see a Groups icon in your menu, unless you are in a group as a student in a Canvas course, such as the Professional Learning course.)
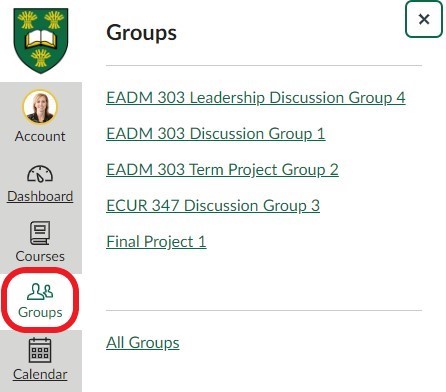
- A Group Homepage can be a great space for student collaboration. Depending on the purpose of the group, students might like to create announcements, pages, discussions, files – and even a collaborative space to work together on a Word.doc, a PowerPoint presentation, or Excel sheets.
- Below is a student view of a Group Homepage. The instructor view has a Switch Group drop-down menu above the main menu, allowing for quick navigation among a set of groups.
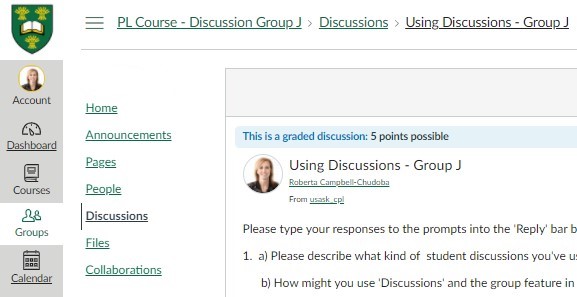
- Groups also have their own calendar in the Canvas Global Calendar where they can add ‘Events’. Like any course calendar on the right-side bar of the Calendar page, the group calendar needs to have its coloured box showing, for its events to be visible on the Calendar.
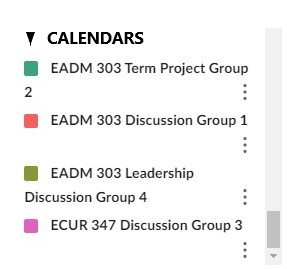
- Those with Teacher and TA roles in the course can visit Group Homepages at any time from the People page. Open a Group Set by clicking on its name (right of Everyone tab).
- Navigate to the three option dots beside a group’s name and click on Visit Group Homepage. Once on the Group Homepage, you are able to switch between groups in that group set (instructor view only).
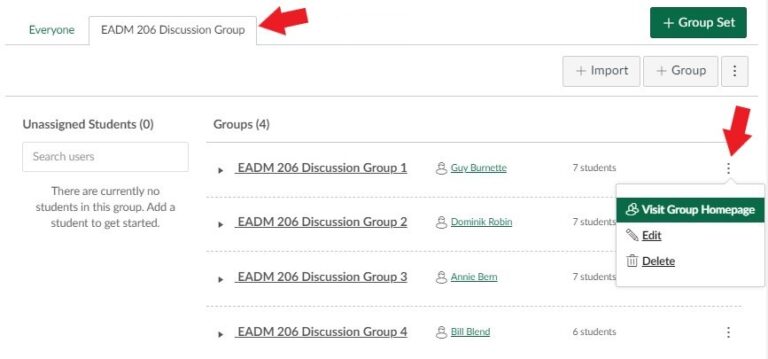
- If the option is enabled, students can create their own groups. If you would like to change this option, go to your course Settings, click on the Course Details scroll to the bottom of the page and open more options (which becomes fewer options, below):
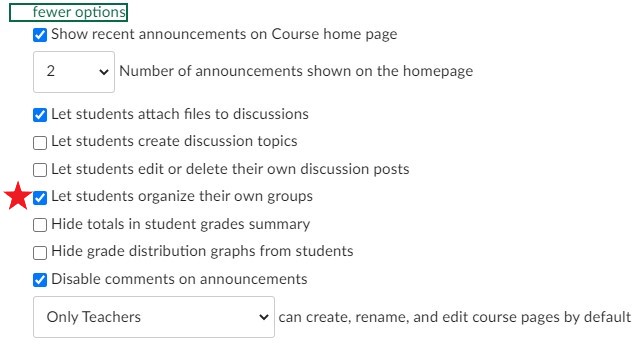
Questions students may ask about Groups:
| 1) How do I know what group I’m in and who is in my group? Direct students to their Group Homepage via the Groups icon in their Global Navigation Menu, by clicking on the group’s name. Once on the Group Homepage, they click on People to see group members’ names. |
| 2) How can I communicate with other people in my group? Two options in Canvas are: Students can use Announcements from their Group Home Page and they can also message group members through the Canvas Inbox, as the Inbox provides a group choice for each of their groups, as shown here. |
| 3) How do I join a group (for self sign-up groups)? Students must be able to access the course’s People page. You'll need to provide instructions for joining a self-sign up group; direct them to follow the steps in this guide. |
| 4) “I have a question about the work my group is doing.” Have the student message you the group name and number to save searching through all of your groups for the student’s name. |
Students can find more information:
The Canvas Student Guide is a great resource where students can find instructions in learning to navigate Canvas. They can see this post on Groups in Canvas and tips to navigating Canvas.
More student support for Canvas can be found on students.usask.ca
More Resources for Instructors:
- Groups - Canvas Basics Guide, Canvas Community
- Guides to Groups, Canvas Community
- 7 Tips for Setting up Group Projects, Article by Gwenna Moss Centre for Teaching and Learning
Title image credit: Tumisu on Pixaby

